كيفية تغيير صلاحيات الملفات في ويندوز 10 بالخطوات
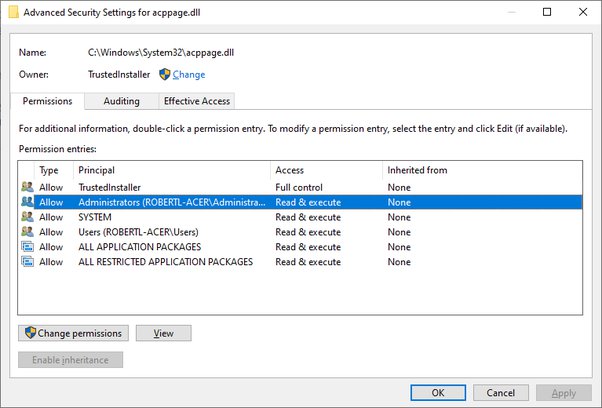
يمكن الوصول بشكل عام إلى الملفات التي ينشئها المستخدمون على نظام ويندوز 10. لكن في بعض الأحيان توجد ملفات ومجلدات لا يمكن للمستخدمين الآخرين الوصول إليها. لهذا السبب سنتناول في هذا الدليل كيفية تغيير صلاحيات الملفات في ويندوز 10 كي تتمكن من منع وصول المستخدمين الآخرين إليها.
عندما يتم قفل الملفات والمجلدات لا يستطيع أي مستخدم الوصول إليها عدا المستخدم المدير (Admin) وبذلك يحافظ المستخدم على خصوصية ملفاته إذا كان يشارك جهازه مع آخرين. ومع ذلك يمكن تغيير صلاحيات الملفات في ويندوز 10 بسهولة، لكن أولًا يجب أن تمتلك صلاحيات للتحكّم في إعدادات النظام.
كيفية تغيير صلاحيات الملفات في ويندوز 10
قبل أن ندخل في كيفية تغيير صلاحيات الملفات في ويندوز 10 يجب أن نعرف أولًا مستوى وصول المستخدم الذي ستحتاج إليه كي نتمكن من تغييرها :
- ملفات ومجلدات النظام: يجب أن يكون لديك حقوق المستخدم المسؤول (Admin) لتغيير صلاحيات الملفات.
- ملفات المستخدم: يجب أن يكون لديك حقوق المستخدم المسؤول أو حقوق وصول إلى حساب المستخدم.
- الملفات المملوكة لـ TrustedInstaller: في هذه الحالة ستحتاج إلى حقوق المستخدم المسؤول لإجراء تغييرات على الملفات.
صلاحيات الملفات وسمات الملفات
هناك مفهوم آخر يجب تعريفه قبل أن نبدأ في تغيير صلاحيات الملفات في ويندوز 10 ألا وهو سمات الملفات (File attributes).
سمات الملفات هي أشياء مثل أن يكون الملف قابل للقراءة فقط (read-only) وغالبًا ما تنتقل هذه السمات مع الملفات عند نسخها أو إرسالها بالبريد الإلكتروني أو تحميلها. وفي كثير من الأحيان لا يتطلب تغيير سمات الملفات وصولك إلى حقوق المسؤول.
أمّا صلاحيات الملفات فعادةً ما تكون مرتبطة بالنظام نفسه، فإذا كان لديك ملف لا يمكنك فتحه مثلًا على نظامك وقمت بإرساله إلى صديق لك بالبريد الإلكتروني سيتمكن من فتحه.
اقرأ أيضًا:
- حلول بسيطة لتسريع ويندوز 10 وحل مشكلة بطء الأداء
- Windows 10X ويندوز 10 إكس – كل ما تود معرفته عن نظام التشغيل الجديد
تغيير صلاحيات الملفات في ويندوز 10
لتغيير صلاحيات الملفات في ويندوز 10 يمكنك اتباع هذه الخطوات بعد تسجيل الدخول باستخدام حساب المستخدم ذو الصلاحيات المناسبة :
- افتح مستكشف الملفات.
- انتقل إلى الملف الذي تريد تغيير صلاحياته.
- انقر بزر الماوس الأيمن فوق الملف وحدد الخصائص (Properties) من القائمة.
- انتقل إلى تبويب الأمان (Security).
- انقر فوق تحرير (Edit) أسفل المجموعات (Groups) أو أسماء المستخدمين (user names).
- في النافذة التالية، يمكنك تحديد كل مستخدم أو مجموعة مدرجة لعرض الصلاحيات وتغييرها.
- حدد مستخدم أو مجموعة.
- قم بتمكين خيار في عمود الرفض (Deny) لإلغاء الصلاحية. ثم انقر فوق تطبيق (Apply) ثم موافق (OK).
قد تود أيضًا قراءة:
إضافة مستخدم إلى صلاحيات الملف
في بعض الأحيان لا يكون هناك مستخدم في مربع المستخدمين أو المجموعات في نافذة الأمان الخاصة بالملف. وفي هذه الحالة، يجب عليك إضافة المستخدم يدويًا قبل أن تتمكن من منحه الصلاحية :
- اذهب إلى الملف ثم انقر بزر الماوس الأيمن عليه.
- اختر الخصائص (Properties) من القائمة.
- اذهب إلى تبويب الأمان.
- انقر على تحرير أسفل المستخدمين أو المجموعات.
- انقر على إضافة.

- في النافذة الجديدة التي تظهر لك، أدخل اسم المستخدم في مربع إدخال اسم الكائن المراد تحديده (Enter the object name to select).
- انقر على فحص الأسماء (Check Names).
- بمجرد التحقق انقر على موافق (OK).
- سيظهر المستخدم الآن في قائمة المستخدمين الذي لديهم صلاحيات على ملف معين.
- قم بتغيير صلاحيات الملف وانقر على تطبيق (Apply).

