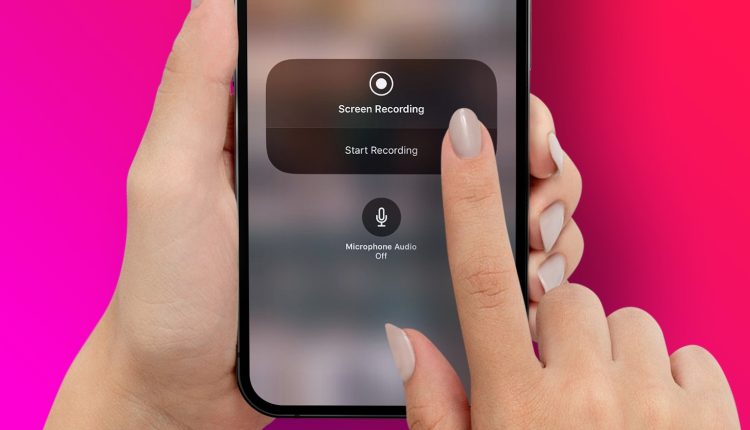تسجيل الشاشة ايفون، هناك أسباب مختلفة تدفعك إلى البحث عن طريقة تساعدك على تسجيل تسجيل الشاشة ايفون بالصوت والصورة. ربما ترغب في تسجيل مكالمة فيديو تجريها مع شخص ما على الهاتف أو قد ترغب في تسجيل مقطع فيديو احترافي لنشره على اليوتيوب أو تيك توك أو ربما أنت بحاجة إلى تسجيل فيديوهات تعليمية وشروحات، أيا كان السبب الخاص بك، أنت في المكان الصحيح، لأننا على وشك استعراض طريقة تسجيل الشاشة ايفون بالصوت والصورة في 2024.
كيفية تسجيل الشاشة ايفون بالصوت والصورة (بدون برامج)

أتاحت آبل ميزة تصوير شاشة الآيفون منذ نظام التشغيل iOS 11. ولهذا يمكن لأي شخص لديه جهاز آيفون يعمل بنظام التشغيل iOS 11 أو إصدار أحدث أن يستخدم ميزة تصوير الشاشة بكل سهولة وإليك خطوات تسجيل الشاشة ايفون بالصوت والصورة بدون برامج:
- انتقل إلى الإعدادات بجهاز الآيفون الخاص بك

- بعد ذلك، اذهب إلى مركز التحكم

- ثم اضغط على زر إضافة بجوار تسجيل الشاشة
- الخطوة التالية هي فتح مركز التحكم مرة أخرى

- ثم اضغط على زر تسجيل باللون الرمادي

- انتظر لمدة ثلاث ثواني حيث تبدأ عملية التسجيل
- لا تنسى الضغط على الميكروفون لتسجيل الصوت مع الفيديو
يمكنك الآن تسجيل الشاشة أيفون بالصوت والصورة دون الحاجة لإستخدام برامج خارجية أوتطبيقات طرف ثالث. وتستطيع أن تلاحظ نقطة حمراء وأخرى برتقالية في أعلى الشاشة. النقطة الحمراء تشير إلى أن جهاز الآيفون الخاص بك يقوم بالتسجيل. بينما النقطة البرتقالية فتعني أن المايكرفون قيد الاستخدام.
طريقة تصوير الشاشة بالآيفون عبر TechSmith Capture

هناك العديد من التطبيقات التي تم تصميمها من أجل هدف واحد وهو مساعدة المستخدمين على تصوير و تسجيل الشاشة ايفون، احد تلك البرامج الشهيرة هو TechSmith Capture والذي يعمل بشكل مشابه لأداة التسجيل المدمجة في هاتف الذكي من ابل ولنلقي نظرة على طريقة تصوير كل ما يحدث داخل الآيفون عبر برنامج TechSmith Capture:
- قم بتنزيل وتثبيت تطبيق TechSmith Capture على جوالك من هنا
- افتح التطبيق وقم بتسجيل الدخول لحسابك أو إنشاء حساب جديد
- اضغط على زر التسجيل ثم اختر TechSmith Capture

- بعد ذلك اضغط على بدء البث المباشر
- اضغط ايضا على تشغيل الميكروفون لتسجيل صوت مع الفيديو
- سترى عدًا تنازليًا مدته ثلاث ثوانٍ فوق بث الشاشة
- اضغط على المؤشر الأحمر في الأعلى عند الانتهاء من التسجيل

- ستظهر لك رسالة تفيد بأنه تم حفظ الفيديو في التطبيق
وهكذا تكون نجحت في تصوير الشاشة بالآيفون بالصوت والصورة. كما تستطيع مع برنامج TechSmith، مشاركة أو ارسال الفيديو إلى برامج مثل Camtasia أو Snagit من أجل تحريره او التعديل عليه بإحترافية.
وصلنا لختام مقالنا بعد أن استعرضنا كيفية تسجيل الشاشة ايفون بالصوت والصورة بدون برامج بالإضافة إلى طريقة تصوير الآيفون عبر أحد التطبيقات الخارجية. استخدم الطريقة الأنسب لك وسوف تكون قادر على تسجيل الشاشة بجودة عالية وصوت واضح مجانا.