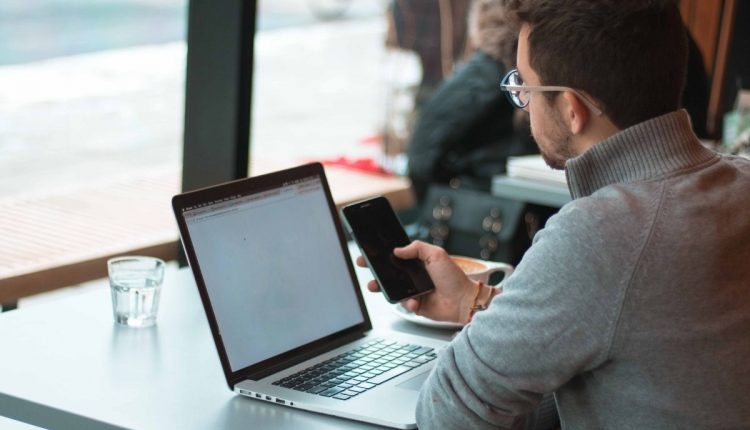في هذا المقال ستتعرف على حل مشكلة عدم الاتصال بالشبكة اللاسلكية ويندوز 10
تعد أجهزة الكمبيوتر و أجهزة اللابتوب و الأجهزة اللوحية التي تعمل بنظام ويندوز 10 أكثر الأجهزة الشائعة اليوم لتصفح الإنترنت و على الرغم من ذلك لا يزال من الشائع أن يواجه المستخدمون بعض الأخطاء و المشاكل التي تمنع النظام من الاتصال بشبكة الواي فاي بشكل صحيح.
أسباب مشكلة عدم الاتِّصال بالشَّبكة اللاسلكية
يوجد العديد من الأسباب التي تمنع نظام ويندوز 10 من الاتصال بالشبكة :
- معلومات خاطئة مثل كلمة المرور الخاطئة
- انتهاء حزم الانترنت من اشتراكك
- ضعف الشبكة
- مشكلات أخرى إما مشكلات في الأجهزة أو برنامج التشغيل
و نظرًا لوجود العديد من الأسباب المحتملة ستحتاج إلى استعراض مجموعة متنوعة من الخيارات للكشف عن المشكلة و حلها.
كيفية حل مشكلة عدم الاتصال بالشبكة اللاسلكية
- إذا كان الإنترنت لا يعمل على جميع أجهزتك فمن المحتمل أن تكون مشكلة الاتصال متعلقة بمزود خدمة الإنترنت وليس الكمبيوتر.
- أعد تشغيل المودم و الراوتر فعادةً ما يؤدي إجراء إعادة التشغيل إلى إصلاح معظم مشكلات اتصال الشبكة و افصل المودم و الراوتر من مقبس الطاقة و انتظر دقيقة و قم بتوصيل المودم الخاص بك و انتظر دقيقة ثم قم بتوصيل جهاز الراوتر الخاص بك.
و يمكن أن تؤدي إعادة تشغيل المودم و الراوتر في بعض الأحيان إلى تسريع الإنترنت لديك خاصة إذا واجهت سرعات تنزيل أبطأ بشكل ملحوظ من المعتاد.
- تأكد من تشغيل الواي فاي فلن يتصل جهاز الكمبيوتر بالشبكة إذا تم تعطيل الواي فاي و يمكنك التحقق لمعرفة ما إذا تم تشغيل الواي فاي عن طريق فتح Windows 10 Action Center و النقر فوق أداة Wi-Fi.
للوصول إلى Windows 10 Action Center انقر فوق رمز الإشعارات في الزاوية اليمنى السفلية من الشاشة و إذا كان جهازك يحتوي على شاشة تعمل باللمس فيمكنك فتحه عن طريق التمرير من الجانب الأيمن من الشاشة بإصبعك.
- قم بإيقاف تشغيل وضع الطائرة حيث يعمل وضع الطائرة على تعطيل الواي فاي و البلوتوث عند تشغيله و لتعطيله انقر فوق المربع الخاص به في Windows 10 Action Center.
- افتح متصفح الويب و إذا كنت تحاول الاتصال بشبكة واي فاي عامة فقد تحتاج إلى قبول شروط الاستخدام أو تسجيل عنوان بريدك الإلكتروني و اسمك أولاً.
إذا كان شيء من هذا القبيل مطلوبًا فسيقوم جهازك عادةً بفتح مستعرض الإنترنت تلقائيًا وتحميل صفحة الويب المطلوبة لكن في بعض الأحيان لا يحدث هذا تلقائيًا لذا ستحتاج إلى تشغيل المتصفح يدويًا.
- انتقل إلى نفس غرفة الراوتر فغالبًا ما تمنع الجدران إشارات الواي فاي و تجعل من الصعب على الجهاز الاتصال بشبكة.
اتصل بشبكة الواي فاي الخاصة بك ثم ابتعد عن جهاز التوجيه أثناء التحقق من قوة إشارة الواي فاي في شريط المهام. و سيساعدك القيام بذلك في العثور على أفضل و أسوأ الأماكن للاتصال بشبكة الواي فاي في منزلك.
إذا كنت تعيش في شقة أو منزل كبير فقد يكون من الجيد تعزيز إشارة الواي فاي لتغطية المساحة بأكملها.
- احذف شبكة الواي فاي الخاصة بك ثم أعد إضافتها ففي بعض الأحيان قد يكون من المفيد إزالة اتصال الشبكة ثم إعادة إضافته. و بعد إزالة الشبكة أعد تشغيل الكمبيوتر و حاول الاتصال بالشبكة مرة أخرى و ستحتاج إلى اسم المستخدم و كلمة المرور الخاصين بك.
- تأكد من إدخال كلمة مرور الواي فاي بشكل صحيح و يمكنك إظهار كلمة المرور التي كتبتها عن طريق إجراء نقرة طويلة على أيقونة العين في حقل نص كلمة المرور.
- قم بالاتصال بالشبكة يدويًا. إذا لم يتصل جهازك تلقائيًا بالشبكة فيمكنك القيام بذلك يدويًا. افتح قائمة ابدأ وانقر فوق الإعدادات> الشبكة والإنترنت> Wi Fi> إظهار الشبكات المتاحة ثم حدد شبكتك من قائمة الاتصالات المتاحة. ثم انقر فوق اتصال.
- أعد تشغيل جهاز الكمبيوتر. غالبًا ما تؤدي إعادة تشغيل الجهاز إلى إصلاح معظم المشكلات التقنية بما في ذلك تلك التي تمنعك من الاتصال بشبكة Wi-Fi.
- تحقق من وجود تحديثات للنظام. يمكن لهذه التحديثات إصلاح المشكلات بالإضافة إلى تنزيل أحدث إصدارات البرامج و برامج التشغيل اللازمة لتشغيل كل شيء بكفاءة.
لإجراء تحديث للنظام ستحتاج إلى الوصول إلى الإنترنت وإذا لم تتمكن من الاتصال بشبكة الواي فاي الخاصة بك ، ففكر في استخدام شبكة عامة بدون حدود للتنزيل أو اصطحب الكمبيوتر للعمل أو إلى منزل أحد الأصدقاء.
اقرأ ايضا: كيفية تحديث ويندوز 10
- قم بتشغيل مستكشف أخطاء الشبكة حيث تحتوي جميع الأجهزة التي تعمل بنظام ويندوز 10 على برامج استكشاف الأخطاء و إصلاحها التي يمكنها فحص جهازك بحثًا عن المشكلات و إصلاحها و تقديم حلول محتملة للمشكلات التي يكتشفها.
لفتح مستكشف الأخطاء افتح قائمة ابدأ و انقر فوق الإعدادات> التحديث والأمان> استكشاف الأخطاء و إصلاحها> اتصالات الإنترنت> تشغيل مستكشف الأخطاء ومصلحها.
- قم بتعطيل جدار الحماية المدمج في نظام التشغيل مؤقتًا حيث يعد جدار الحماية ضروريًا لحماية جهازك ولكن من المعروف أن هذه التقنية تسبب تعارضات عند الاتصال بشبكة.
بعد تعطيل جدار الحماية يمكنك اختبار اتصالك بالإنترنت عن طريق فتح متصفح ويب وزيارة موقع ويب آمن و إذا لم يحدث شيء يمكنك التجربة عن طريق تعطيل جدران الحماية داخل إعدادات الشبكة الخاصة و تأكد من إعادة تشغيل جميع جدران الحماية بمجرد الانتهاء من الاختبار.
من المهم للغاية الحفاظ على تمكين جدار الحماية الخاص بك و يجب ألا يكون إيقاف تشغيل جدار الحماية حلاً دائمًا و إذا كان جدار الحماية يتداخل مع اتصالك بالإنترنت ، فقد تحتاج إلى تحديث النظام.
- إذا كنت تستخدم برنامج جدار حماية تابع لجهة خارجية فيجب أن تكون قادرًا على إيقاف تشغيله من داخل إعدادات هذا البرنامج و تتضمن العديد من برامج مكافحة الفيروسات التابعة لجهات خارجية جدار حماية ايضا و يجدر تعطيلها واحدًا تلو الآخر لمعرفة ما إذا كان أي منها يؤثر على وظائف الشبكة.
- العودة إلى الإصدار السابق. إذا توقف جهازك عن الاتصال بالإنترنت بعد إجراء تحديث لبرنامج التشغيل فيمكنك عكس الضرر من خلال الرجوع إلى الإصدار السابق و بعد العودة إلى برنامج التشغيل السابق أعد تشغيل جهازك.
- قم بتحديث برنامج تشغيل محول الشبكة. قد يكون برنامج تشغيل محول الشبكة الحالي غير متوافق مع أجهزتك أو نظام التشغيل الخاص بك لذا قد يؤدي تنزيل برنامج أحدث إلى إصلاح مشكلات الاتصال لديك.
من الجيد الاتصال بالإنترنت عند تحديث برامج التشغيل حتى تتمكن من الحصول على أحدث الإصدارات و تأكد أيضًا من إعادة تشغيل جهازك بعد تثبيت برنامج التشغيل و إذا لم تكن متأكدًا من المحول الذي يجب التحقق منه فيمكنك تحديث جميع برامج التشغيل يدويًا .
- تحقق مما إذا كنت على اتصال محدود. إذا كان جهازك يحتوي على اتصال بالإنترنت ولكن لا يمكنه تنزيل الوسائط أو إجراء تحديث للنظام ، فقد تكون على اتصال محدود.
للتحقق ، انقر فوق الإعدادات> الشبكة والإنترنت> Wi-Fi> اسم الشبكة المتصلة حاليًا و تأكد من إيقاف تشغيل مفتاح ضبط الاتصال المحدود.
إذا كنت على اتصال محدود و قمت بإيقاف تشغيل هذه الإمكانية فقد ينتهي بك الأمر إلى مراجعة خطة البيانات الخاصة بك لهذا الجهاز وفي هذه الحالة قد تحصل على فاتورة مفاجئة (وكبيرة) لذلك قم بإيقاف تشغيل الاتصال المحدود فقط إذا لم تكن مراقبة استخدام البيانات مصدر قلق على جهازك.
- قم بإجراء إعادة تعيين شبكة النظام. إذا لم ينجح أي من الحلول المذكورة أعلاه فقد تؤدي إعادة تعيين شبكة النظام إلى إصلاح مشكلات الاتصال لديك. افتح الإعدادات> الشبكة و الإنترنت و انتقل لأسفل إلى أسفل النافذة و انقر على إعادة تعيين الشبكة و ستتلقى تحذيرًا من أن إعادة تعيين شبكة ويندوز 10 ستؤدي إلى إزالة جميع محولات الشبكة و إعادة تثبيتها و إعادة تعيين الإعدادات المختلفة المتعلقة بالشبكة إلى إعداداتها الافتراضية و عندما تكون جاهزًا انقر فوق إعادة تعيين الآن و ستبدأ إعادة الضبط و يجب إعادة تشغيل جهازك.
وهكذا نكون قد وصلنا إلى نهاية هذا المقال اليوم و قد ذكرنا فيه طرق حل مشكلة عدم الاتصال بالشبكة اللاسلكية ويندوز 10