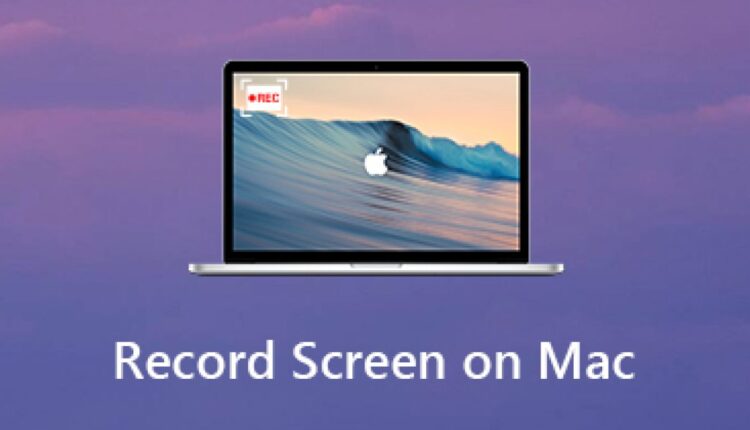يفضل العديد من المستخدمين في الاستعانة بتسجيل الشاشة لشرح موضوع ما أو خطوات معينة بدلًا من توضيحها بالكلمات أو الصور، فعادةً مايكون تسجيل الفيديو أكثر فعاليةً في توضيح البرامج والمعلومات المراد تبيانها للمهتمين بها، وفي مقالنا هذا سنتناول الحديث عن كيفية تسجيل شاشة الماك بالصوت وبدون صوت؟
قائمة المحتويات
- طرق تسجيل شاشة الماك بالصوت وبدون صوت.
- الخلاصة.
طرق تسجيل شاشة الماك بالصوت وبدون صوت
تتنوع طرق تسجيل شاشة الماك بالصوت وبدون صوت من خلال استخدام عدة أدوات وبرامج مختلفة وفيما يلي سنذكر أبرز هذه الطرق:
تسجيل شاشة الماك باستخدام برنامج مسجل الشاشة فيدمور
تعتبر طريقة التسجيل باستخدام برنامج مسجل الشاشة فيدمور Vidmore Screen Recorder خيارًا جيدًا لتسجيل الفيديوهات التعليمية والإرشادية، حيث يمكّنك مسجل شاشة فيدمور من إضافة أدوات الرسم والتأثيرات المختلفة أثناء عملية التسجيل، إضافةً إلى إمكانية تسجيل كل من الفيديو والصوت ووجهك في الفيديو ذاته مع قابلية قص جزء من مقطع الفيديو الذي تريده بشكل مباشر، وفيما يلي سندرج خطوات التسجيل بالتفصيل:
- نزّل Vidmore Screen Recorder بطريقة مجانية على جهاز الكمبيوتر الخاص بك.
- اختر آلة تسجيل الفيديو في الواجهة الرئيسية لتبدأ عملية تسجيل الشاشة.
- شغّل عرض ثم حدد النافذة التي تريد تسجيلها.
- فعّل صوت النظام أو ميكروفون لتعيين مصدر إدخال الصوت وإن رغبت التسجيل بدون صوت الغي التفعيل.
- إذا كنت تريد تغيير إعدادات تسجيل الفيديو انقر فوق إعدادات لتغيير إعدادت تسجيل الفيديو، إلى جانب إمكانية تغيير تنسيق إخراج الفيديو والتحكم في مستوى الجودة ومفتاح التشغيل السريع وغيرها من التفاصيل.
- انقر على REC لبدء عملية التسجيل.
- انقر فوق لقطة شاشة أو تعديل رمز على الجانب الأيمن لتتمكن من الاعتماد على ملف التسجيل أو التقاط لقطة شاشة.
- وفي النهاية عند انتهاء عملية تسجيل الشاشة ستظهر لك معاينة نافذة ومن خلالها يمكنك ضبط وقت البدء والانتهاء التي تمكنك من عملية تقليم ملف التسجيل.
- انقر لاحقًا حفظ للتوجه إلى نافذة سجل التسجيل، وهنا يمكنك مشاركتها وحذفها وتشغيلها وترتيبها وإعادة تسميتها.
التسجيل باستخدام برنامج Quick Time Player

يعد برنامج Quick Time Player من البرامج المثبّتة مسبقًا على جميع أجهزة مستخدمي الماك، لذلك لاتوجد حاجة لتنزيل أي برنامج يتبع لجهة خارجية لعملية تسجيل الشاشة،
وبالرغم من ذلك فإن MOV هو تنسيق الإخراج الوحيد ولكن قبل البدء بالتسجيل يتعين عليك تثبيت Soundflower أو المكونات الإضافية المماثلة الأخرى لتسجيل الصوت من نظام Mac فهذا الأمر مهم جدًا في حال كنت تريد تسجيل الشاشة على جهاز الماك بصوت من الكمبيوتر،
ويمكنك تسجيل الشاشة باستخدام برنامج Quick Time Player عن طريق اتباعك للخطوات التالية:
- افتح برنامج Quick Time Player على نظام الماك.
- اختر تسجيل شاشة جديد من القائمة المنسدلة من ملف.
- افتح قائمة السهم الأسفل من النافذة الصغيرة المنبثقة.
- حدد ميكروفون داخلي لتسجيل الشاشة والصوت في نفس الوقت على شاشة الماك، وفي حال أردت التسجيل بدون صوت يمكنك إلغاء عملية التحديد.
- انقر على زر سجل لبدء تسجيل شاشة الماك.
- اختر حفظ من ملف قائمة للتصدير بعد انتهاء عملية تسجيل Quick Time Player.
طريقة التسجيل من خلال مفاتيح التشغيل السريع macOS Mojave

يمكنك الحصول على خيار سهل الاستخدام وبسيط جدًا للقيام بعملية التسجيل وهو طريقة تسجيل الشاشة من خلال مفاتيح التشغيل السريع macOS Mojave بحيث تستطيع تسجيل أي منطقة من شاشة جهازك الخاص ولكن هناك عيب لهذه الطريقة وهو عدم تمكنك من استخدام صلاحيات التحرير أو الإخراج، أما عن خطوات تسجيل الشاشة فهي كالتالي:
- اضغط على (تحول، أمر، 5 مفاتيح) في نفس الوقت من لوحة المفاتيح.
- حدد إذا كنت تريد التسجيل على جهاز Mac بكامل الشاشة أو الجزء المحدد فقط، وهذا الخيار موجود في عناصر التحكم الظاهرة على الشاشة، بالإضافة إلى إمكانية اختيار التسجيل بالصوت أو بدون صوت وغيرها من خيارات وإعدادت التسجيل.
- انقر على سجل لبدء عملية تسجيل الشاشة على macOS Mojave.
- انقر فوق إيقاف التسجيل في شريط القائمة لإيقاف عملية تسجيل الشاشة.
- أخيرًا سيُحفظ تسجيل الفيديو على سطح المكتب بتنسيق MOV تلقائيًا، ويمكنك تشغيله وتحريره وتحويله عن طريق استخدام برامج أخرى.
الخلاصة
وهكذا نكون قد تعرفنا على الطرق المختلفة لعملية تسجيل شاشة الماك بالصوت وبدون صوت، وما عليك سوى اختيار أنسبها استخدامًا لك، حيث تستطيع تسجيل كافة أنواع الأنشطة على شاشة الماك بدون تحديد وقت معين وإضافة أي صوت تريده سواء أكان صوتك أم صوت موسيقى تحبها أو أن تكتم الصوت كليًا بعد تحققك من إلغاء خاصية الميكروفون.
نأمل أن نكون قد قدمنا لك المعلومات القيمة واستطعنا مساعدتك في تسجيل فيديوهات شاشة الماك الخاص بك بطريقة سلسلة وسهلة الاستخدام.