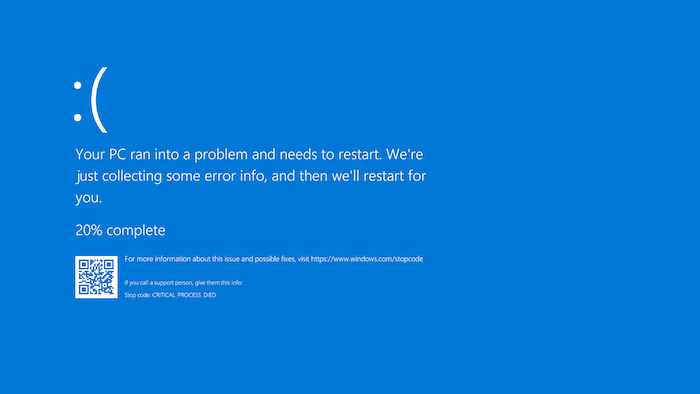حل مشكلة الشاشة الزرقاء في ويندوز 7 من الأمور التي تحظى بوتيرة مرتفعة جدًا من البحث، وذلك نظرًا لازدياد المعاناة من هذه المشكلة بين مستخدمي ويندوز 7 على وجه الخصوص مقارنةً مع بقية النسخ، ويجدر التنويه أن هذه المشكلة تظهر بشكل مفاجئ دون سابقِ إنذار؛ وذلك نتيجة وجود أخطاء خفية في البرامج والنظام لا يعلم عنها المستخدم، وبهذه الحالة يقف حائرًا أمام القلق على المعلومات والبيانات غير المخزنة، وأيضًا بين الحاجةِ للاستمرار للوصول إلى حلٍ جذري، وهذا ما سيتم الوقوف عليه في السطور التالية.
الشاشة الزرقاء في ويندوز 7
مشكلة الشاشة الزرقاء Blue Screen of Death ويرمز لها اختصارًا بـ BSOD وانطلاقًا من اعتبارها مشكلة صعبة للغاية فإنها تعرف أيضًا باسم شاشة الموت الزرقاء، وتغزو أيضًا شاشات ويندوز 10 و11 لتترك أخطاء وتبريرات تظهر على الشاشة، وغالبًا ما تكون Memory_Management إشارةً إلى الخطأ، ويجدر التنويه إلى أن الشاشات الزرقاء كانت في بداية الأمر بمثابةِ مشكلة جسيمة يصعب حلها دون خبير، لكن مع مرور الوقت أصبح الأمر بسيطًا للغاية، ولذلك فقد تجلّت الكثير من الحلول التي من شأنها تبسيط الأمور عليك حتى تعيد جهازك للعمل مجددًا.
كيفية حل مشكلة الشاشة الزرقاء في ويندوز 7
بعد التعرف على ماهية الشاشة الزرقاء في ويندوز 7، لا بد من الوقوف على كيفية حل هذه المشكلة بالتفصيل، والتي تتمثل بعدةِ طرق تفيد في إنهاء ظهور الشاشة مرة أخرى، ويمكنك الاطلاع على هذه الحلول بالتفصيل:
فحص القرص الصلب
قد تغزو بعض الأخطاء القرص الصلب أحيانًا، ما يترتب عليه ظهور شاشة زرقاء تمنع المستخدم من مواصلة العمل على الجهاز، لذلك يتطلب الأمر اتخاذ بعض الإجراءات لتتمكن من معرفة موضع الخطأ بالتحديد، وذلك بواسطة موجه الأوامر CMD الذي يسهّل عليك عملية فحص النظام والتعرف على ما يشوب القرص الصلب من أخطاء، وحتى تبدأ في حل مشكلة الشاشة الزرقاء في ويندوز 7 اتبع النقاط التالية:
- اضغط فوق زر الويندوز من لوحة المفاتيح في حال عدم إمكانية الوصول إلى شريط البدء، ثم انطلق نحو موجه الأوامر cmd.
- فوق الخيار Command Prompt انقر بواسطة زر الفأرة الأيمن، ثم انقر فوق الخيار الثاني Run as administrator لتتمكن من الوصول إلى أداة التحكم كمسؤول في الجهاز.
- ثم الموافقة بالضغط فوق زر yes، والانتقال إلى موجه الأوامر مجددًا حتى تتمكن من إدخال الأمر chkdsk c: /f.
- بعد الانتهاء اضغط فوق زر الإدخال Enter، ثم إدخال الرمز Y دلالة الموافقة على جدولة فحص البارتشن C للتحقق من خلوه من الأخطاء وإصلاحها في حال العثور عليها.
- إعادة تشغيل جهاز الحاسوب Restart لتتمكن من بدء الفحص للبارتشن C.
تثبيت آخر التحديثات
طريقة أخرى من طرق حل مشكلة الشاشة الزرقاء في ويندوز 7 هي تثبيت آخر التحديثات التي تصدرها شركة مايكروسوفت أولًا بأول، ولذلك حتى تتمكن من الاستفادة من هذه الطريقة اتبع الخطوات التالية:
- التوجّه إلى لوحة التحكم Control Panel من خلال لائحة البدء Start.
- ثم الانتقال إلى تحدي النظام Windows Update، ثم اختيار Check for updates من الخيارات الظاهرة في القائمة الجانبية للنافذة.
- سيظهر أمامك الخيار مفعل install update في حال طرح الشركة لإصدار جديد من النظام المحدث.
- بهذه الحالة ستتلاشى مشكلة الشاشة الزرقاء في ويندوز 7.
تحديث التعريفات
انتقالًا إلى تحديث التعريفات واحدة من الطرق المجدية في حل مشكلة الشاشة الزرقاء في أي ويندوز تستخدمه، إذ تعد هذه التعريفات أنها المدير الأول لكافة تفاصيل أداء الحاسوب الذي تستخدمه، فإنك بحاجة للحصول على النسخة الأخيرة حتى تتمكن من تحديد المشكلة على وجه الخصوص، وانطلاقًا من ذلك ينصح بضرورة التحديث بشكلٍ دوري لأي تعريف موجود في جهازك، وقد انتشرت الكثير من الأدوات في الآونة الأخيرة التي يمكنك الاعتماد عليها لهذه الغاية، وحتى نتكاتف سويًا في حل هذه المشكلة لنتبع الخطوات التالية باستخدام برنامج Driver Easy:
- تثبيت برنامج Driver Easy على جهازك الحاسوب من الصفحة الرسمية للموقع، بإمكانك النقر هنا للانتقال.
- تحديد الخيار Free trail من الخيارات الظاهرة للتجربة مجانًا والتحقق من كفاءة البرنامج.
- بعد الانتهاء من تثبيت البرنامج قم بتفعيل خاصية Scan Now لإخضاع النظام للفحص والتعرف على التعريفات التي تحتاج إلى تحديث.
- في حال وفرة تحديثات مطلوبة على جهازك قم بالضغط فوق زر تحديث الكل update all إذا كنت تستخدم نسخة مدفوعة.
- بهذه الحالة ستكون قد عالجت المشكلة التي تواجهك في حال كان السبب التعريفات المراد تحديثها.
تفعيل أداة Startup Repair
من الخيارات المتاحة أيضًا لك حتى تساعدك في حل مشكلة الشاشة الزرقاء في ويندوز أن تتجه إلى تفعيل أداة تفعيل أداة Startup Repair بشكلٍ يدوي، وتناسب هذه الطريقة من أقدموا على خطوة تحميل الاستعادة Recovery مسبقًا على الجهاز، لذلك تتاح لك الفرصة للتمكن من حل المشكلة باتباع الخطوات التالية:
- فصل جميع وحدات الإدخال الخارجية للجهاز من USB أو CD عن الجهاز تمامًا.
- إعادة تشغيل جهاز الحاسوب Restart، وسارع بالضغط مطولًا على زر F8 من لوحة المفاتيح منذ اللحظة الأولى لتشغيل الجهاز؛ وتحديدًا قبل ظهور أي شعار على النافذة أمامك.
- ستظهر أمامك خيارات؛ توجه إلى Advanced Boot Options لتتمكن من الانتقال إلى تبويب Repair Your Computer اعتمادًا على الأسهم الموجودة في لوحة المفاتيح؛ فإن زر الفأرة سيكون معطلًا بهذه الأثناء.
- ثم النقر فوق زر التالي Next لتتمكن من الوصول إلى خيار Startup Repair حتى تتمكن من إنهاء المشكلة بنجاح.
إصلاح الأخطاء الموجودة في عملية الإقلاع
قد تتجلى بعض الأخطاء في عملية الإقلاع وتعتبر بذلك فنية إجمالًا، ما يترتب عليه حدوث أخطاء خلال التشغيل، لذلك فإنك بحاجة إلى إصلاح هذه الأخطاء حتى تتمكن من الاستمرار بالعمل بطريقةٍ صحيحة، وتتمثل هذه الخطوات بما يلي:
- إدخال إسطوانة CD أو فلاشة تحتوي على مجموعة ملفات تثبيت نظام ويندوز 7.
- بعد التحقق ابدًا بخطوة إعادة تشغيل الجهاز، ثم الانتقال إلى نافذة Boots لتتمكن من اختيار الفلاشة أو الاسطوانة.
- ثم اختيار المنطقة واللغة التي ترغب بها، وأخيرًا النقر فوق زر Repair your computer.
- ستظهر لك نافذة اختر منها Startup Repair حتى تتمكن من الوصول إليها، ثم الانتظار حتى انتهاء البرنامج من فحص النظام والكشف عن الأخطاء الموجودة فيه ثم الشروع في إصلاحها.
حل مشكلة الشاشة الزرقاء في ويندوز 7 بواسطة استعادة النظام
من الحلول الفعالة أيضًا في التخلص من شاشة الموت الزرقاء التي تثير غضبك وتسبب لك التعطل عن العمل هي خطوة استعادة النظام، وحتى تتمكن من الوصول إلى حلٍ جذري اتبع خطوات استعادة النظام للعودةِ إلى الإصدار الافتراضي في حال قمت بإدخال بعض التعديلات والتغييرات على النظام، ويمكنك اتباع الخطوات التالية:
- إدخال فلاشة USB أو CD إلى الجهاز يحتوي بداخله على ملفات النظام.
- النقر فوق زر الويندوز من لوحة المفاتيح أو الوصول إليه بالنقر على زر البدء Start.
- الانتقال إلى خانة البحث ثم كتابة الأمر استعادة النظام للوصول سريعًا إلى النافذة.
- قد يتجه النظام للمطالبة بكلمة مرور حتى تتمكن من إجراء التغييرات المطلوبة.
- النقر فوق زر Repair your computer، ثم الانتقال إلى system restore.
- للاستمرار اضغط فوق الخيار Next، ثم حدد نقطة الاستعادة ضمن الخيارات الظاهرة أمامك لتتمكن من الوصول إلى النسخة الجديدة.
حذف التطبيقات الضارة وغير الضرورية
من الضروري مراقبة التطبيقات الموجودة في جهاز الكمبيوتر والتحقق من جودتها، وذلك حتى يتسنى لك حذف الضار منها للحفاظ على جودة أداء النظام، وحتى تتمكن من الوصول إلى ذلك اتبع الخطوات التالية:
- من القائمة الرئيسية توجه نحو الإعدادات Setting.
- الوصول إلى قائمة التطبيقات Apps ثم الاطلاع على Apps & Features.
- تحديد البرنامج المراد إزالته والنقر عليه حتى يظهر خيار إلغاء تنزيل uninstall.
سبب ظهور مشكلة الشاشة الزرقاء في ويندوز 7
بعد التعرف على أكثر من حل لمشكلة الشاشة الزرقاء في ويندوز 7، لا بد من الانتقال إلى الأسباب الكامنة خلف ظهورها، والتي تتمثل بما يلي:
- تعرّض كم هائل من الملفات للتلف في الجهاز، ما يستدعي الإصلاح نتيجة التأثير بعمق على النظام نفسه وتغيّر جودة الأداء.
- مسح ملف الريجيستري من النظام يعتبر سببًا رئيسيًا في ظهور الشاشة الزرقاء على النافذة، والذي عادةً ما يكون محفوظًا في ملف System32، إذ تتسبب هذه المشكلة بالمعاناةِ من عطل في الأداء والنظام.
- ارتفاع درجة حرارة الجهاز والبيئة المحيطة باللاب توب أو الحاسوب يعتبر سببًا في تعطل أداء الجهاز على أكمل وجه، فإن هذه الحرارة الزائدة تسبب مشاكل واضحة في الجهاز وتظهر الشاشة الزرقاء.
- غزو الفيروسات للجهاز يترتب عليه تجلّي الشاشة الزرقاء أيضًا، وذلك إثر التوجه نحو نظام التشغيل وملفاته بالدرجةِ الأولى.
- تعرّض نظام التشغيل ويندوز 7 للتلف والضعف نتيجة سوء الطريقة المستخدمة في إغلاق الجهاز، كما أن إبقاء الجهاز مفتوحًا على الدوام دون فترة نقاهة يترتب عليه الضرر نفسه.
- ضرورة تحديث التطبيقات والبرامج بين فترةٍ وأخرى، وذلك لضمان عمل الجهاز بشكل جيد.
- العثور على أخطاء في القرص الصلب هاردوير hardware.
ختامًا، فإن في السطور أعلاه قد استعرضنا لك مجموعة من الحلول الفعالة في حل مشكلة الشاشة الزرقاء في ويندوز 7، وذلك لاعتبارها تعطل الاستمرار في إنجاز المهام على الحاسوب، ولكن لا بد من التعرّف على السبب أولًا حتى تتمكن من اختيار الطريقة الأنسب في حل المشكلة والتحقق من إنهاء المسألة بأمان.